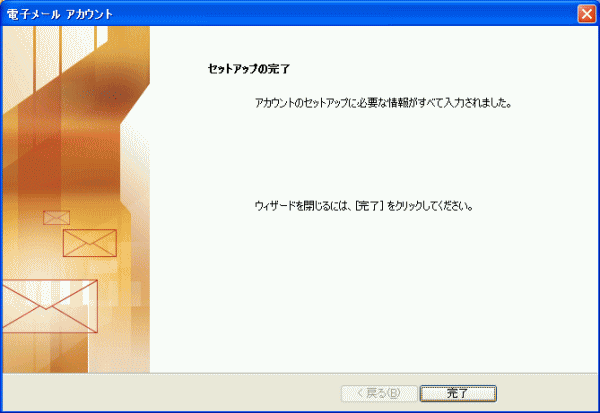関越インターネットトップ > ユーザーサポート > メールソフトの設定
関越インターネット メールソフトの設定
メールソフトの設定方法
設定を始める前に『関越インターネットメール登録書』をご用意ください!
(WindowsXPの画面・操作でご説明しています。それ以外のOSやメールソフトをお使いの方はお問合せ下さい。)
Windows Microsoft Outlook Express 6
Windows Microsoft Outlook 2003
(WindowsXPの画面・操作でご説明しています。それ以外のOSやメールソフトをお使いの方はお問合せ下さい。)
Windows Microsoft Outlook Express 6
Windows Microsoft Outlook 2003
Microsoft Outlook Express 6
①Outlook Expressを起動します。「メニューバー」の「ツール」から「アカウント」を選択し、クリックします。

②「インターネットアカウント」画面が開きますので、画面右側にある「追加」ボタンから「メール」を選択し、クリックします。
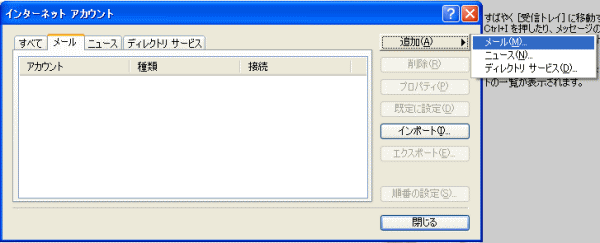
③「インターネット接続ウィザード」が開きますので、まず始めに「表示名」を入力します。
表示名は漢字でも英語でもどちらでも構いません。
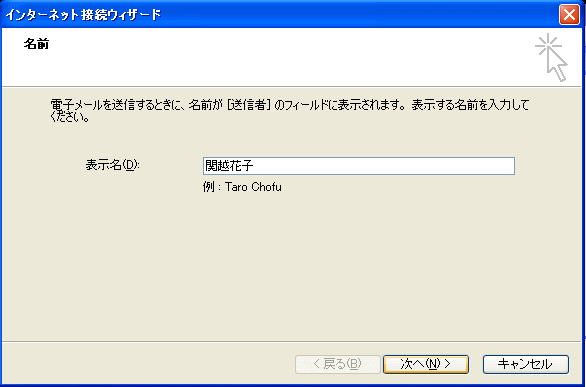
④次に、「電子メールアドレス」を半角英数小文字で入力します。入力が終りましたら「次へ」ボタンをクリックします。
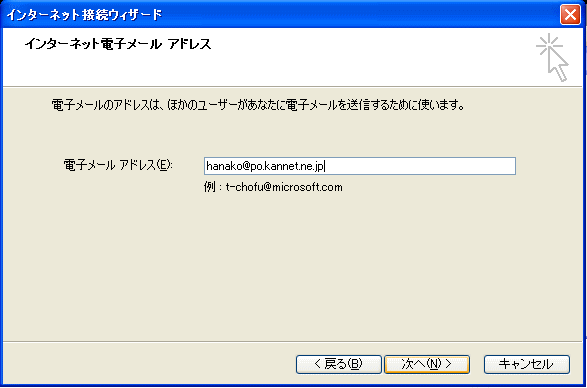
⑤次に「受信メールサーバー」と「送信メールサーバー」を半角英数小文字で入力します。登録書に書かれているものを入力してください。入力が終りましたら「次へ」ボタンをクリックします。
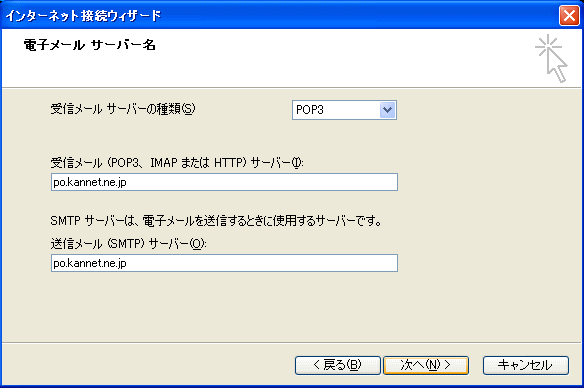
⑥次は「アカウント名」と「パスワード」を入力します。アカウント名は自動的に入力されていますので確認してください。パスワードは半角英数小文字で入力します。***で表示されますので、入力を間違わないように注意が必要です。「パスワードを保存する」にチェックが付いていることを確認してから、「次へ」ボタンをクリックします。
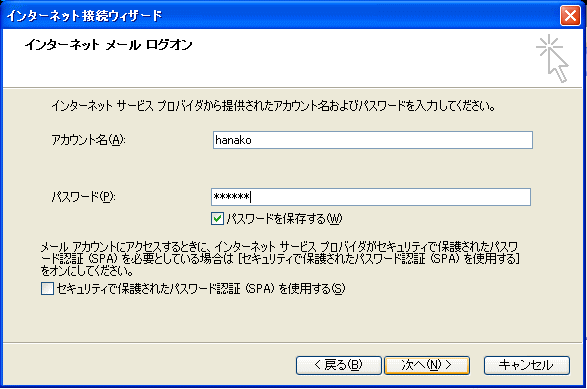
⑦「完了」ボタンをクリックするとウィザードが終了となります。
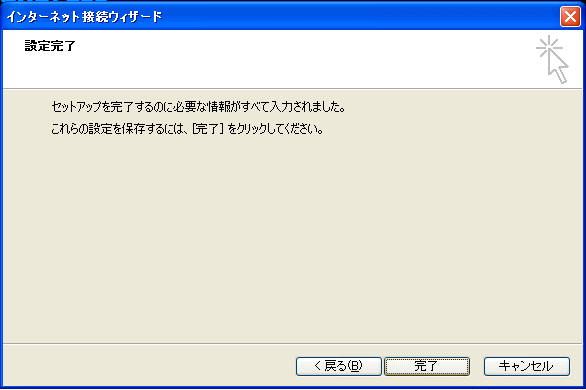
⑧最後に、送信認証設定を行います。先程作成したメールアカウントが表示されていることを確認してください。
アカウントが複数ある場合は作成中のアカウントを選択してから「プロパティ」ボタンをクリックします。
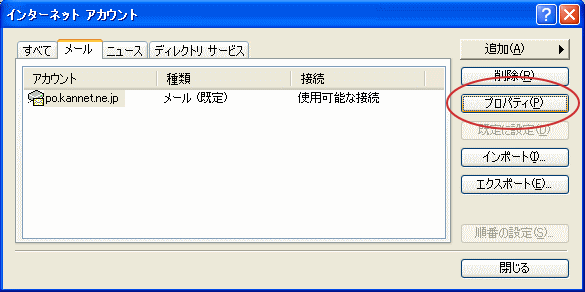
⑨「プロパティ」画面が開きます。次に「サーバー」タブをクリックし、画面下部にある「このサーバーは認証が必要」にチェックを付けます。チェックを付けると右にある「設定」ボタンが押せるようになります。
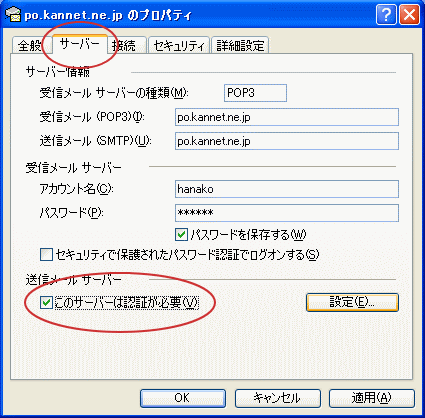
⑩「受信メールサーバーと同じ設定を使用する」にチェックが付いていることを確認し、「OK」ボタンで閉じます。
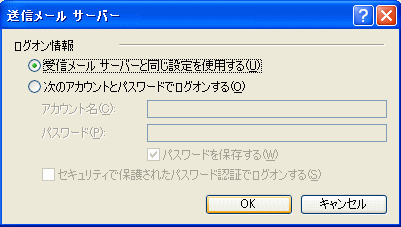
⑪表示されているプロパティ画面も「OK」ボタンで閉じます。その次の画面は「閉じる」ボタンをクリックして閉じてください。これで設定は終了です。お疲れ様でした。

②「インターネットアカウント」画面が開きますので、画面右側にある「追加」ボタンから「メール」を選択し、クリックします。
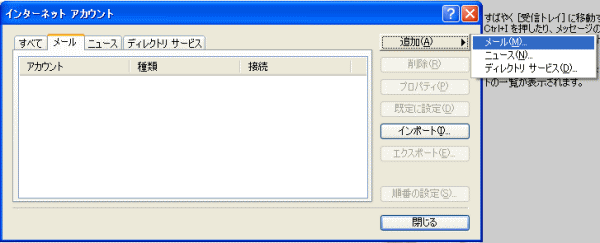
③「インターネット接続ウィザード」が開きますので、まず始めに「表示名」を入力します。
表示名は漢字でも英語でもどちらでも構いません。
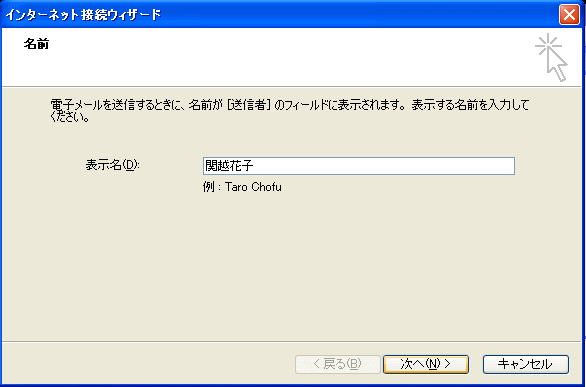
④次に、「電子メールアドレス」を半角英数小文字で入力します。入力が終りましたら「次へ」ボタンをクリックします。
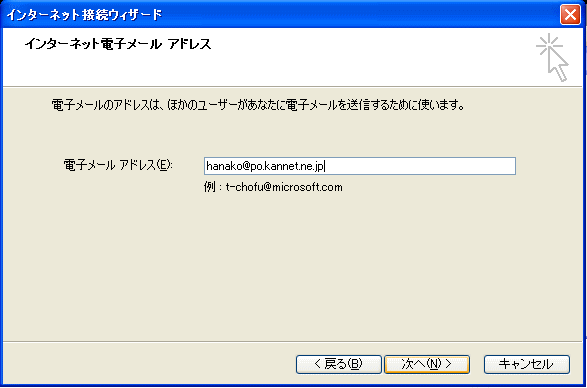
⑤次に「受信メールサーバー」と「送信メールサーバー」を半角英数小文字で入力します。登録書に書かれているものを入力してください。入力が終りましたら「次へ」ボタンをクリックします。
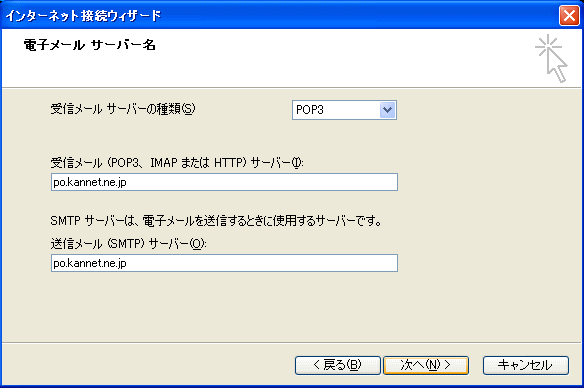
⑥次は「アカウント名」と「パスワード」を入力します。アカウント名は自動的に入力されていますので確認してください。パスワードは半角英数小文字で入力します。***で表示されますので、入力を間違わないように注意が必要です。「パスワードを保存する」にチェックが付いていることを確認してから、「次へ」ボタンをクリックします。
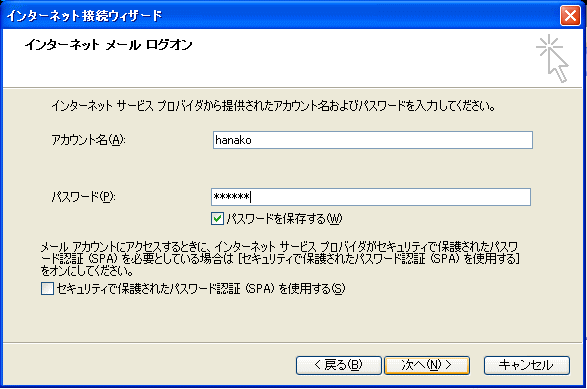
⑦「完了」ボタンをクリックするとウィザードが終了となります。
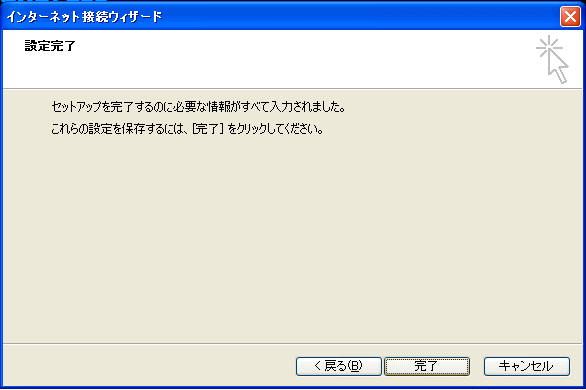
⑧最後に、送信認証設定を行います。先程作成したメールアカウントが表示されていることを確認してください。
アカウントが複数ある場合は作成中のアカウントを選択してから「プロパティ」ボタンをクリックします。
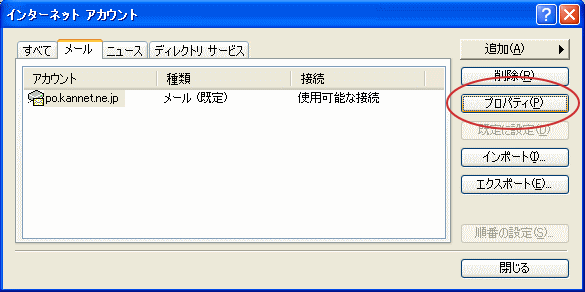
⑨「プロパティ」画面が開きます。次に「サーバー」タブをクリックし、画面下部にある「このサーバーは認証が必要」にチェックを付けます。チェックを付けると右にある「設定」ボタンが押せるようになります。
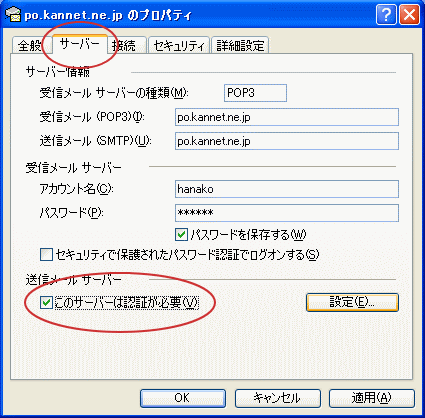
⑩「受信メールサーバーと同じ設定を使用する」にチェックが付いていることを確認し、「OK」ボタンで閉じます。
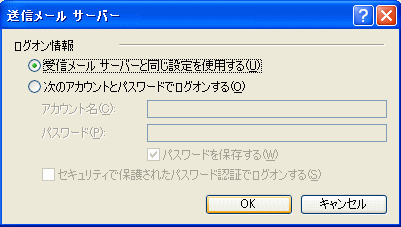
⑪表示されているプロパティ画面も「OK」ボタンで閉じます。その次の画面は「閉じる」ボタンをクリックして閉じてください。これで設定は終了です。お疲れ様でした。
Microsoft Outlook 2003
①Microsoft Outlookを起動します。「メニューバー」にある「ツール」をクリックし、「電子メールアカウント」をクリックします。
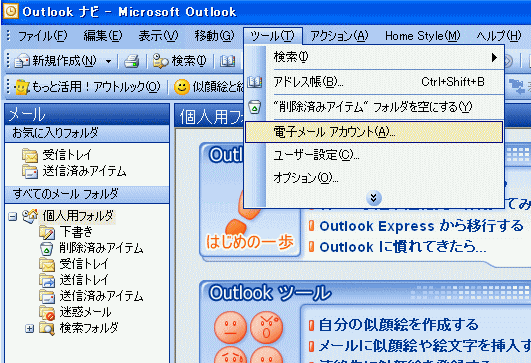
②「電子メールアカウント」画面が開きます。「新しい電子メールアカウントの追加」にチェックがついていることを確認してください。チェックがついていない場合はクリックし、「次へ」ボタンをクリックします。
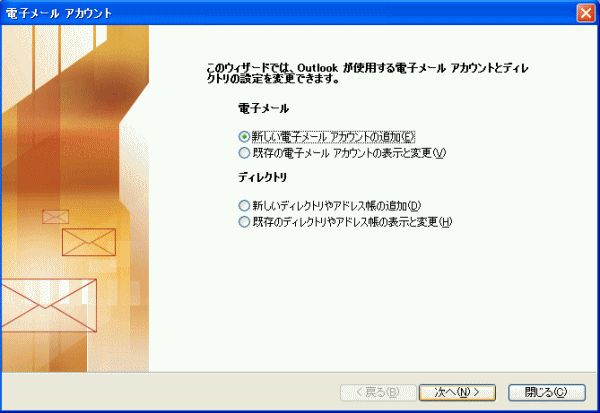
③「サーバーの種類」では、「POP3」を選択します。選択したら次へボタンをクリックします。
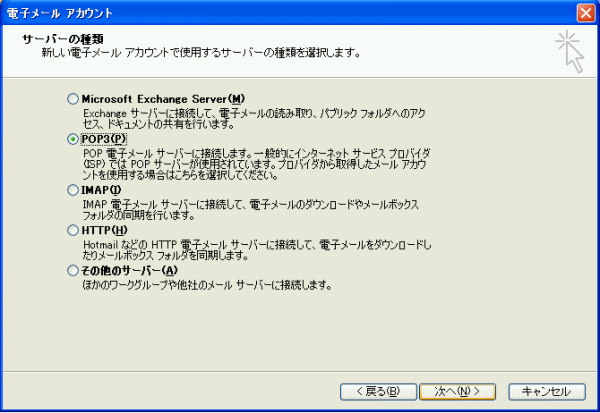
④「インターネット電子メールの設定(POP3)」画面になりますので、メールアカウント情報を入力します。
『関越インターネットメール登録書』に記載されていますので、お手元にご用意の上入力してください。
入力が済みましたら、画面右下にある「詳細設定」をクリックしてください。
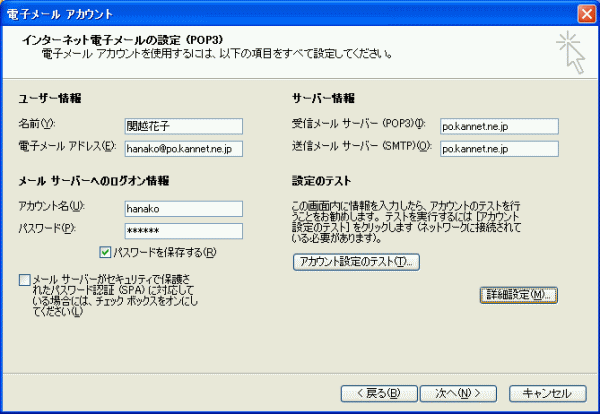
⑤「インターネット電子メール設定」画面が開きます。「送信サーバー」タブをクリックし、「送信サーバー(SMTP)は認証が必要」にチェックを付けてください。クリックすると「受信メールサーバーと同じ設定を使用する」にチェックが付きます。「OK」ボタンをクリックします。
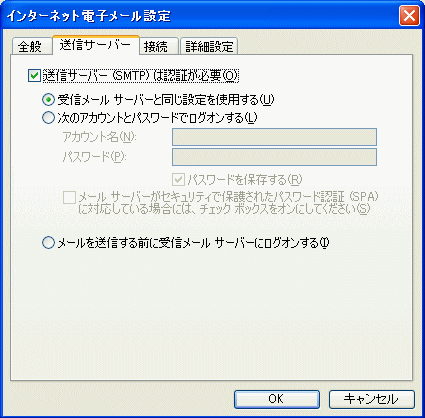
⑥最後に「セットアップの完了」画面になりますので、下の「完了」ボタンをクリックして閉じてください。
これで設定は終了です。お疲れ様でした。
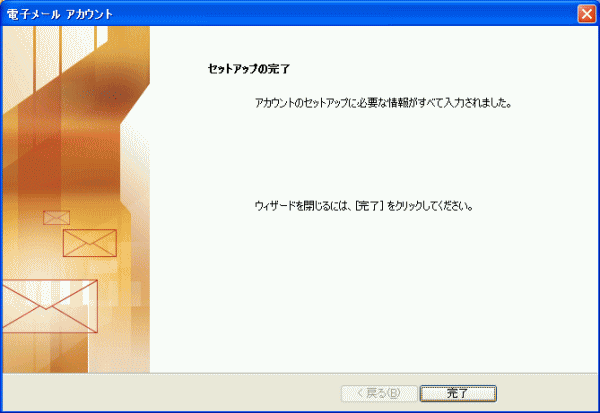
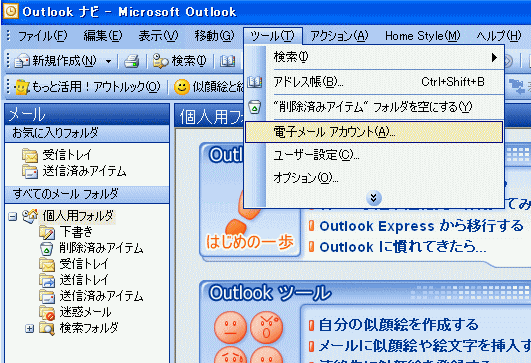
②「電子メールアカウント」画面が開きます。「新しい電子メールアカウントの追加」にチェックがついていることを確認してください。チェックがついていない場合はクリックし、「次へ」ボタンをクリックします。
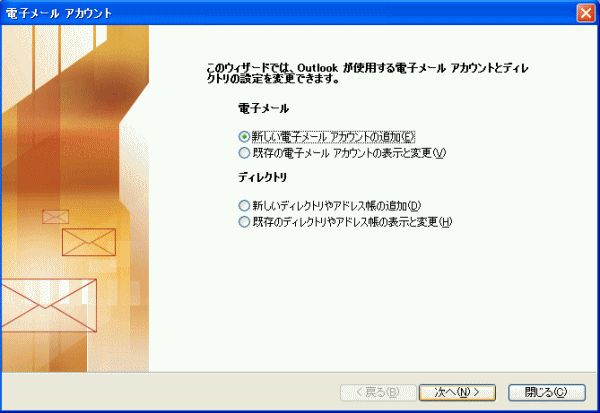
③「サーバーの種類」では、「POP3」を選択します。選択したら次へボタンをクリックします。
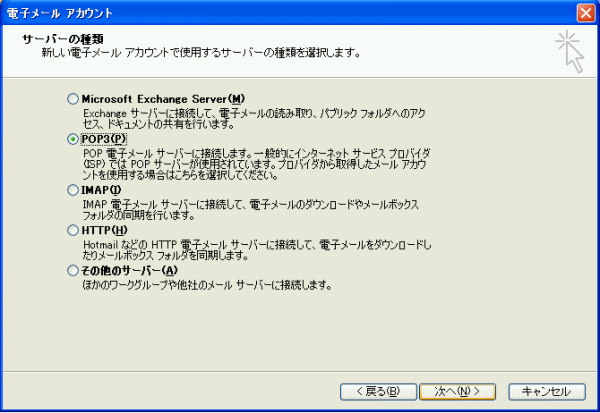
④「インターネット電子メールの設定(POP3)」画面になりますので、メールアカウント情報を入力します。
『関越インターネットメール登録書』に記載されていますので、お手元にご用意の上入力してください。
入力が済みましたら、画面右下にある「詳細設定」をクリックしてください。
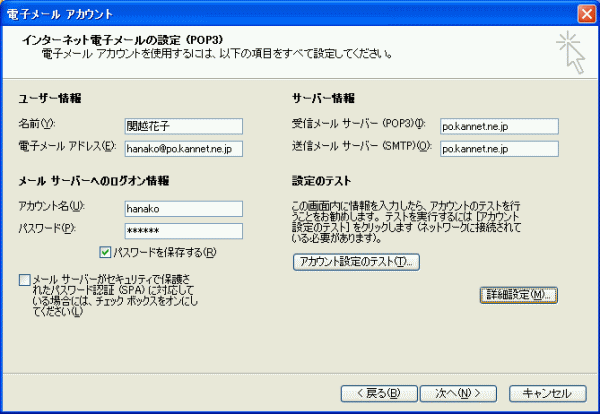
⑤「インターネット電子メール設定」画面が開きます。「送信サーバー」タブをクリックし、「送信サーバー(SMTP)は認証が必要」にチェックを付けてください。クリックすると「受信メールサーバーと同じ設定を使用する」にチェックが付きます。「OK」ボタンをクリックします。
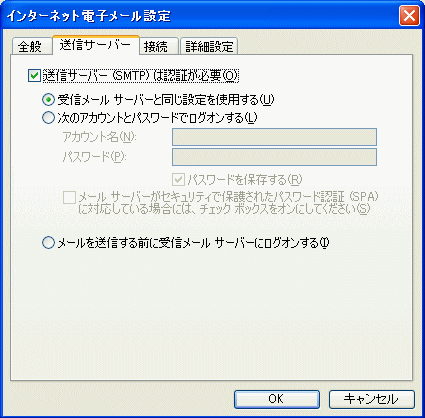
⑥最後に「セットアップの完了」画面になりますので、下の「完了」ボタンをクリックして閉じてください。
これで設定は終了です。お疲れ様でした。