| インターネット接続設定(Windows95Bバージョン)ウィザード使用 | |
| ■ステップ1 インターネット・エクスプローラをダブルクリックすると接続ウィザードが起動します。 起動しない場合は、「スタート」ボタンから「プログラム」「Internet Explorer」の、「接続ウィザード」をクリックします。 |
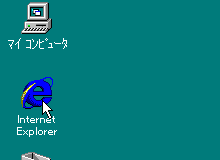 |
| ■ステップ2 インターネットの接続ウィザードが起動され「接続しよう!」のメッセージが表示されます。 「次へ」ボタンをクリックします。 |
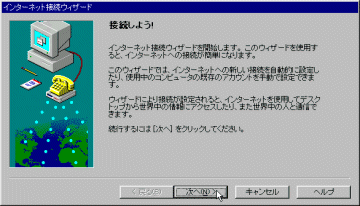 |
| ■ステップ3 セットアップオプションでインターネットの接続方法を選びます。 「電話回線またはLANを使って…」を選択して、「次へ」ボタンをクリックします。 |
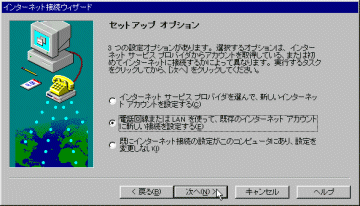 |
| ■ステップ4 「電話回線を使って接続する」を選択してから、「次へ」ボタンをクリックします。 |
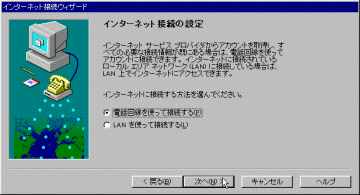 |
| ■ステップ5 最寄のアクセスポイントの市外局番と電話番号を入力して、「次へ」ボタンをクリックします。 |
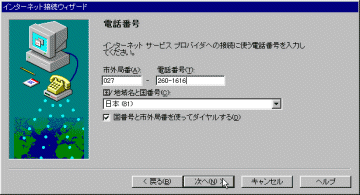 |
| ■ステップ6 関越インターネットから発行されている、「ユーザー名」と「パスワード」を入力します。 「次へ」ボタンをクリックします。 |
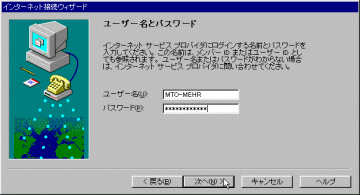 |
| ■ステップ7 詳細設定の画面では、「はい」を選択しましょう。 適切な設定をすることで、快適な通信が可能になります。 「次へ」ボタンをクリックします。 |
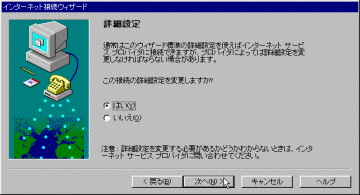 |
| ■ステップ8 接続の種類には、「PPP」を選択し、「次へ」ボタンをクリックします。 |
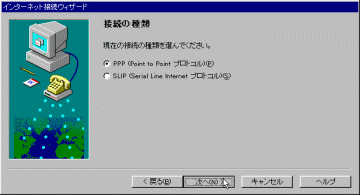 |
| ■ステップ9 ログオンの手続きには、「ログオン時には何も入力しなくてよい」を選択し、「次へ」ボタンをクリックします。 |
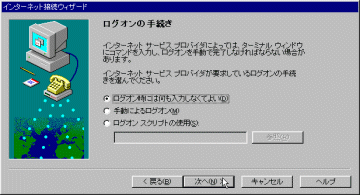 |
| ■ステップ10 IPアドレスは、「インターネットサービスプロバイダが自動的に割り当てる」を選択し、「次へ」ボタンをクリックします。 |
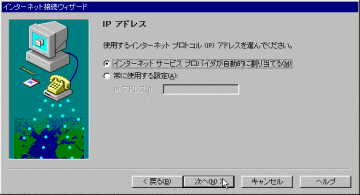 |
| ■ステップ11 DNSサーバアドレスは、常に使用する設定を選択し、 DNSサーバーに、210.224.240.10を 別のDNSサーバーに、203.140.129.4を入力し、「次へ」ボタンをクリックします。 |
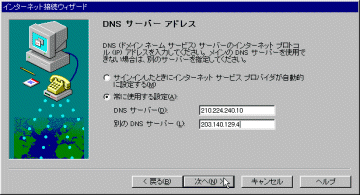 |
| ■ステップ12 ダイヤルアップ接続名には、わかりやすい名前を入力します。 ここでは、「関越インターネット」と入力します。 |
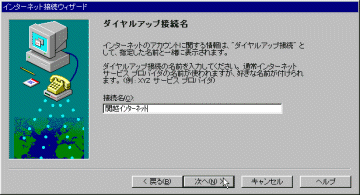 |
| ■ステップ13 インターネットメールアカウントも、設定しておきましょう。 「はい」を選択し、「次へ」ボタンをクリックします。 |
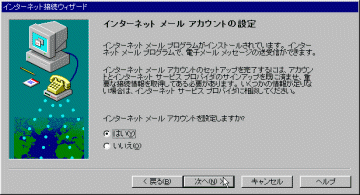 |
| ■ステップ14 名前を入力します。海外へ送信する可能性がある場合は、キーボードを半角(英数)モードにして、アルファベットで入力しましょう。 |
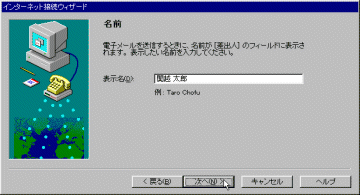 |
| ■ステップ15 関越インターネットから発行された、電子メールアドレスを入力します。 |
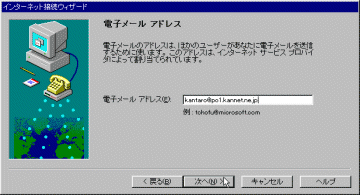 |
| ■ステップ16 電子メールサーバー名は、メールアドレスの@マークよりも後ろの部分です。 受信サーバーと、送信サーバーに同じものを入力します。 |
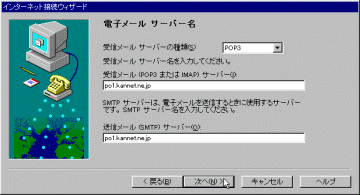 |
| ■ステップ17 POPアカウント名は、メールアドレスの@マークよりも前の部分です。 アカウント名と、パスワードを入力します。 |
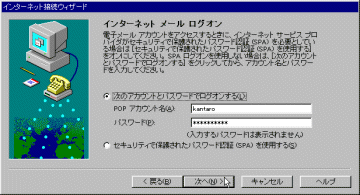 |
| ■ステップ18 メールアカウント名には、わかりやすい名前を付けることが出来ますが、通常はそのままで良いでしょう。 「次へ」ボタンをクリックします。 |
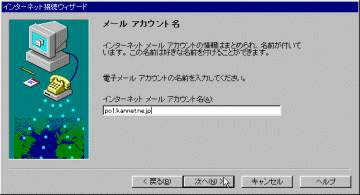 |
| ■ステップ19 インターネットニュースアカウントの設定には、「いいえ」を選択してください。 「次へ」ボタンをクリックします。 |
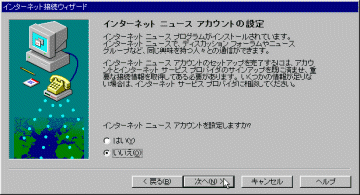 |
| ■ステップ20 インターネットディレクトリサービスの設定にも、「いいえ」を選択し、「次へ」ボタンをクリックします。 |
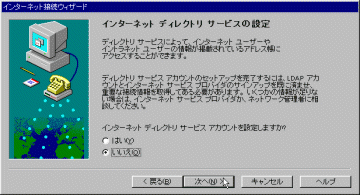 |
| ■ステップ21 以上で、設定は完了です。「完了」ボタンをクリックします。 |
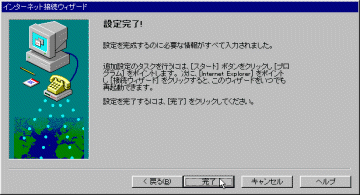 |
| ■ステップ22 スタートメニューから、接続ウィザードを起動した場合は、デスクトップに戻りますので、Internet Explorerアイコンをダブルクリックしてください。 Internet Explorerアイコンのダブルクリックから始めた場合は、次のステップです。 |
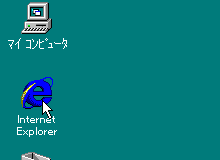 |
| ■ステップ23 ダイヤルアップ接続のダイアログが表示されますので、接続ボタンをクリックします。 「パスワードを保存する」チェックボックスにチェックしておくと、パスワードが記憶されます。 |
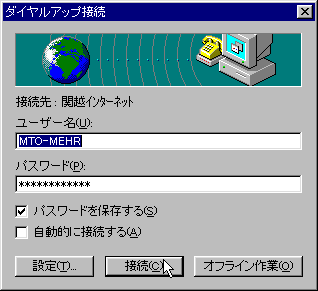 |
| ■ステップ24 接続が開始され、状態の部分に、「ダイヤル中...」と表示されます。 |
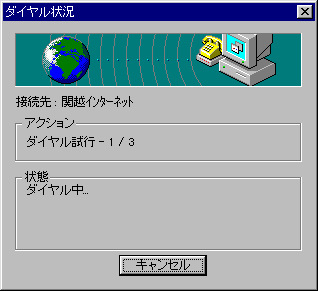 |
| ■ステップ25 サーバーに接続すると、状態表示が「ユーザー名とパスワードを確認中...」に変わります。 |
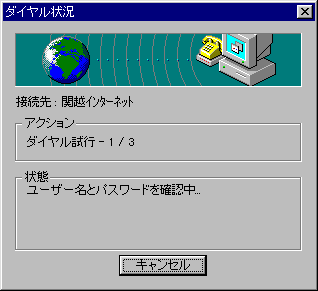 |
| ステップ26 接続が完了すると、ブラウザのホームに設定されたページが表示されます。 |
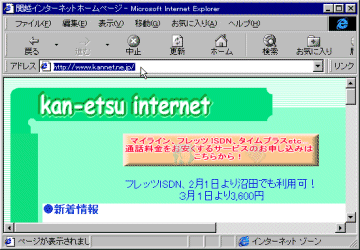 |
| ■ステップ27 ブラウザを閉じると、「切断」のダイアログが表示されます。「はい」ボタンをクリックして切断してください。 |
 |
 戻る
戻る